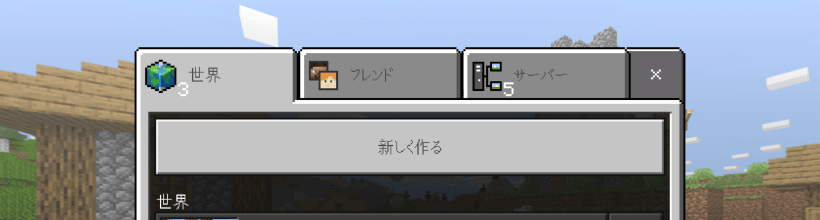※注意
こちらは2019年に書いた記事なので、実行環境がマイクラのバージョンもAndroidのバージョンも古いです。マイクラ統合版バージョン1.18以降、Android11以降の場合は、こちらの記事をご参照ください。
まえがき
機種変更したのでマイクラ統合版のデータを新しい端末に移行することにしました。
「Androidだしワールドのデータ格納されたフォルダをコピーするだけでいけるやろ」
……と、思っていたのですが、つまずきました。
そのときのことをお話ししたいと思います。
最終的に『Helium』というアプリケーションを使って移行できたので、その手順も残しておきます。
第一の問題:gamesフォルダがない
「マイクラ android 移行」とかでググると、
「/games/com.mojang/minecraftWorlds以下にワールドのデータが入っているので、この中身をそのまま新しい端末にコピー&ペーストすればOKです」……と、出てきます。
ところが、管理人の端末にはgamesフォルダがないんです。
補足:内部ストレージを表示できない場合
補足ですが、ファイルマネージャーは、最初からインストールされていた「ファイル」というアプリを使用しています。(端末はXPERIA)
そもそも本体のルートフォルダを表示できないという場合は、右上の点3つから「内部ストレージを表示」をタップすると表示されるようになります。
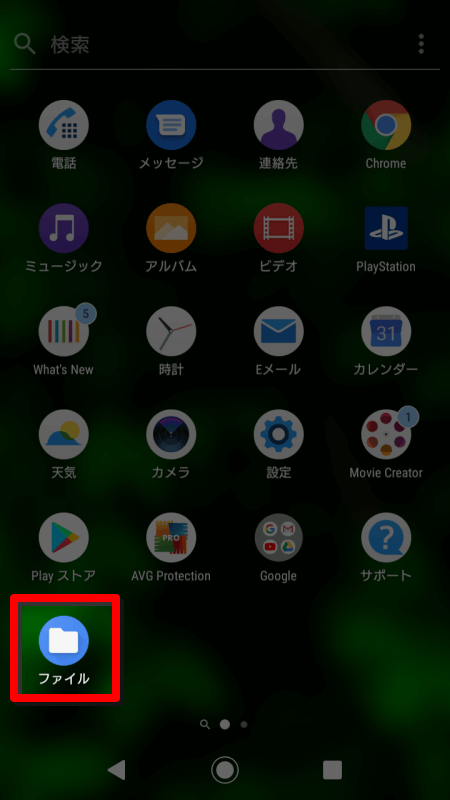
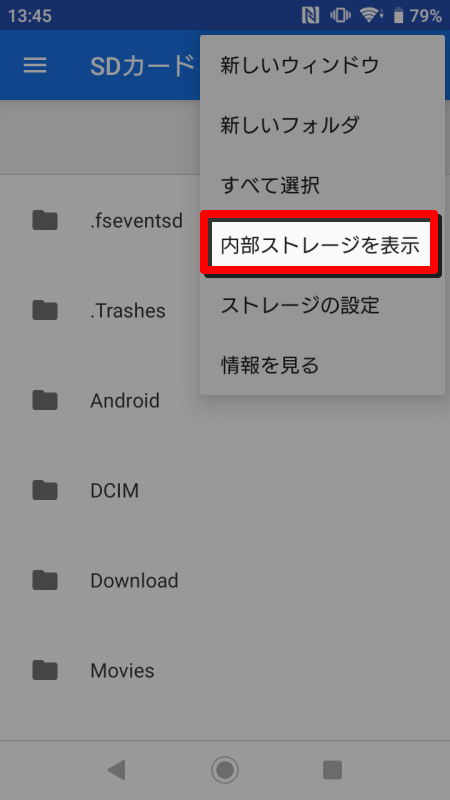
解決:gamesフォルダ問題
gamesフォルダがない理由はわかりました。
Minecraftの方の設定で、データの保存場所が「アプリケーション」に設定されていたからです。
これはアプリ側から変更可能です。
設定>プロフィール>ファイル ストレージの場所で、「アプリケーション」から「外部」に変更できます。
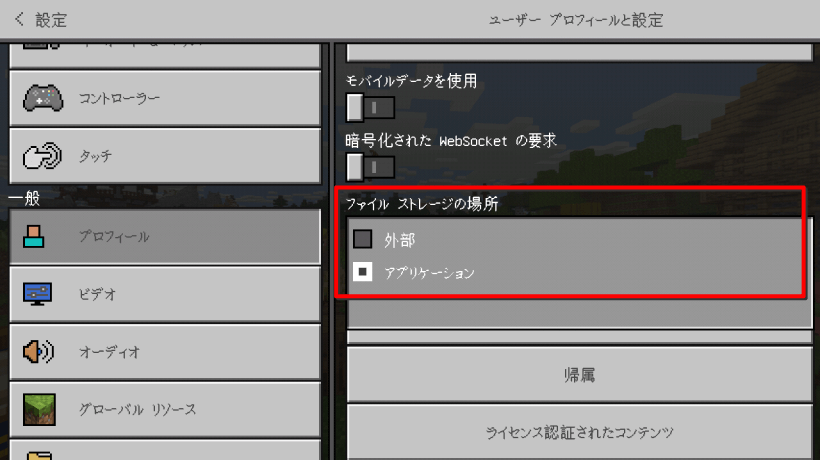
変更手順としては、以下のとおり。
- 移行したいワールドに一旦入る
設定>プロフィール>ファイル ストレージの場所で「アプリケーション」から「外部」に変更- セーブして終了
これでgamesフォルダが作成され、ワールドデータが格納されるようです。
格納されていたら上に記載したとおり、/games/com.mojang/minecraftWorlds以下のデータをコピー&ペーストで移行ができるかと思います。
……しかし、管理人の端末の場合、この方法では無理でした。
第二の問題:ファイル ストレージの場所 を変更できない
落ちるんです、何度やっても。
キャッシュをクリアしても、不要なアプリを消しまくっても、AndroidやXperiaやマイクラのバージョンを最新にしても……ダメ。
「外部」をタップすると、必ず強制終了してしまうのです。
その際、gamesフォルダは作られるのですが、minecraftWorldsフォルダ以下は空っぽなので、データの移動はできていません。
/games/com.mojang/minecraftWorlds以下のデータをコピー&ペーストする、という方法は使えそうにないです。
第三の問題:アプリケーション の保存場所にはアクセスできない
ならばストレージの「アプリケーション」の場所からコピーすればいいんじゃない!……と、考えました。
マイクラのアプリの保存場所は、/Android/data/com.mojang.minecraftpe/以下なのですが……。
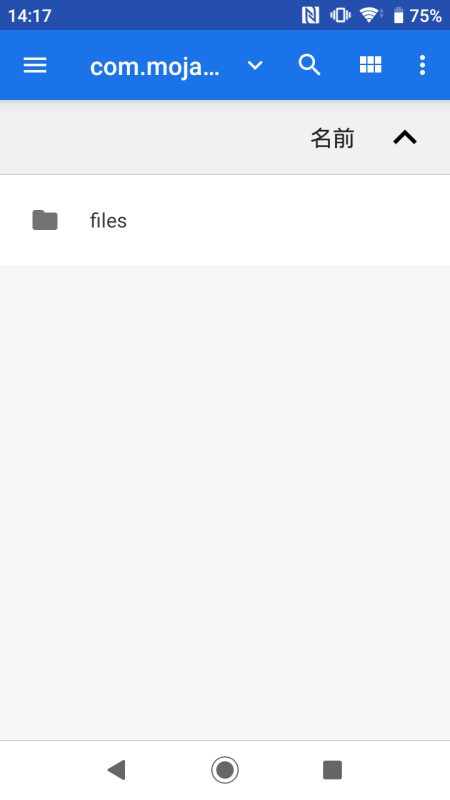
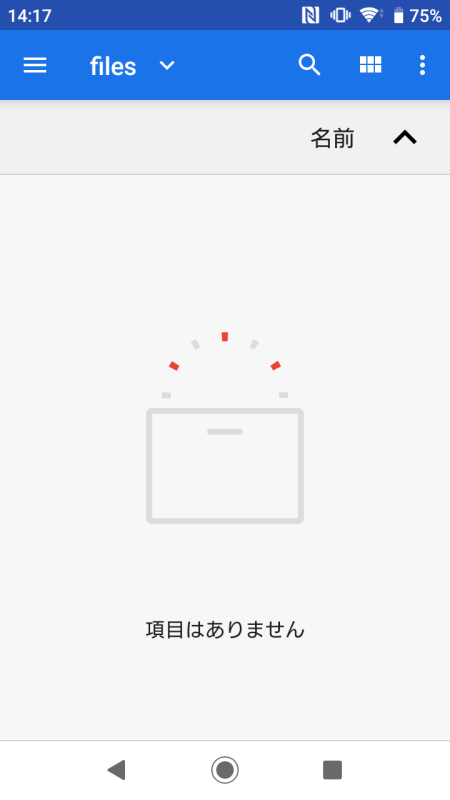
残念ながら権限がないので見ることすらできません。
root権限でも与えない限りはアプリケーション以下に保存されたデータをバックアップすることは不可能です。
root化はできればやりたくないので別の方法を考えることにしました。
最終的な解決策:『Helium』を使う
最終的に、『Helium』というアプリケーションを使って、データをバックアップし、リストア(復元)することで、データを移行させました。
この方法にはPCと、AndroidをPCに繋げるUSBケーブルを利用します。
今回移行を実行した環境は下記のとおりです。
- 旧端末(移行元):Xperia XZ1 Compact (Android 9)
- 新端末(移行先):Xperia 1 (Android 9)
- 使用PC:Mac Book Air (macOS Mojave 10.14.4)
手順1 Heliumをインストール
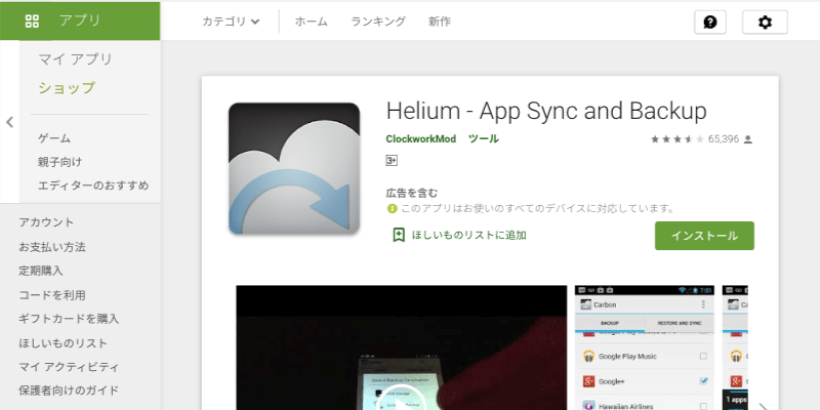
使用するPCと移行元・移行先のAndroidにHeliumをインストールします。
こちらからインストールできます。
Helium Desktop Installer and Android App※PCがWindowsの場合、adb Drivers もインストールする必要があるみたいです
Android ADB Drivers手順2 USBデバッグをON
旧端末・新端末ともに、USBデバッグをONにします。
設定>システム>詳細設定>開発者向けオプション>USBデバッグ
「開発者向けオプション」がない場合は、ビルド番号を7回連打すれば表示されるようになります。
設定>システム>端末情報>ビルド番号
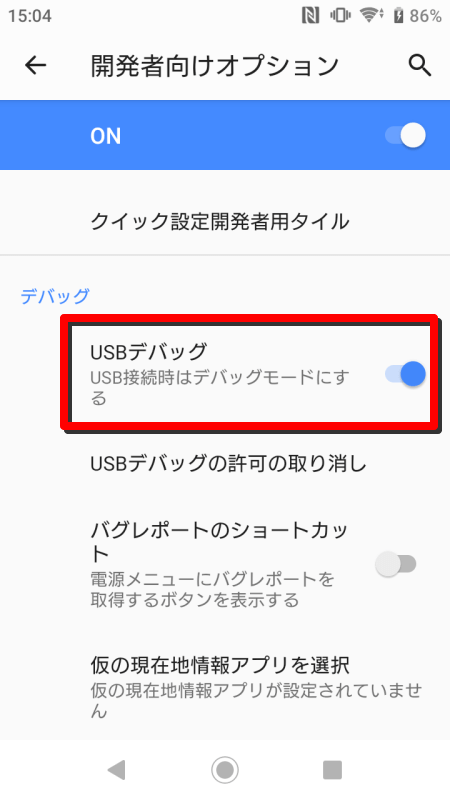
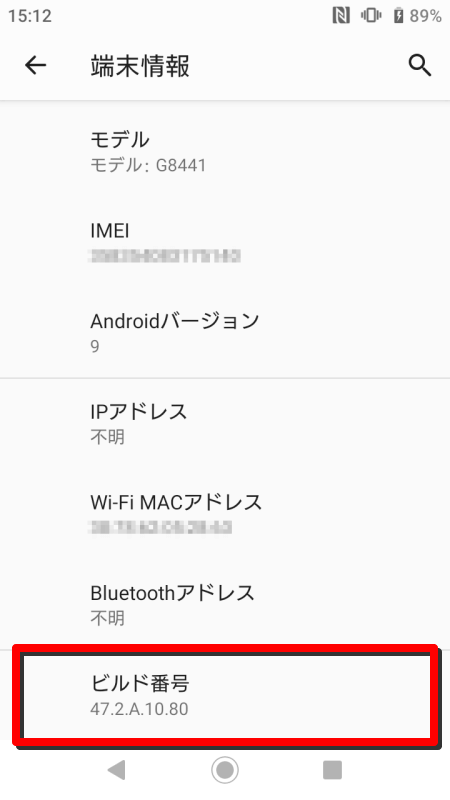
手順3 PCに接続
PCと旧端末(移行元Android)でHeliumを起動します。
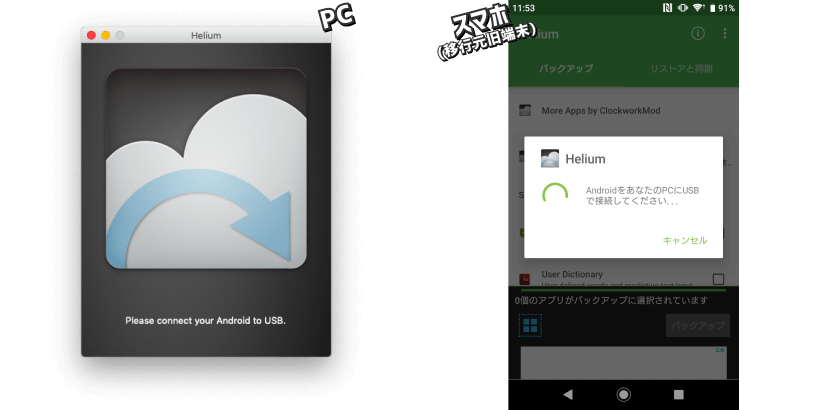
※Android側の「Heliumへようこそ」ポップアップは右下の「OK」を押して閉じます。
※PCがMacの場合、セキュリティの設定によってはHelium.appを開けないことがあります。その場合は、システム環境設定>セキュリティとプライバシー>一般 から開くことができます。
USBケーブルで旧端末(移行元Android)をPCに接続します。
Android側で「USBデバッグを許可しますか?」や「アクセスを許可しますか?」というポップアップが表示されるので、「OK」「許可」で閉じます。
PCの方のHeliumでチェックマークが表示され、Androidの方で「Androidのアプリバックアップが有効になりました!」と表示されればOKです。
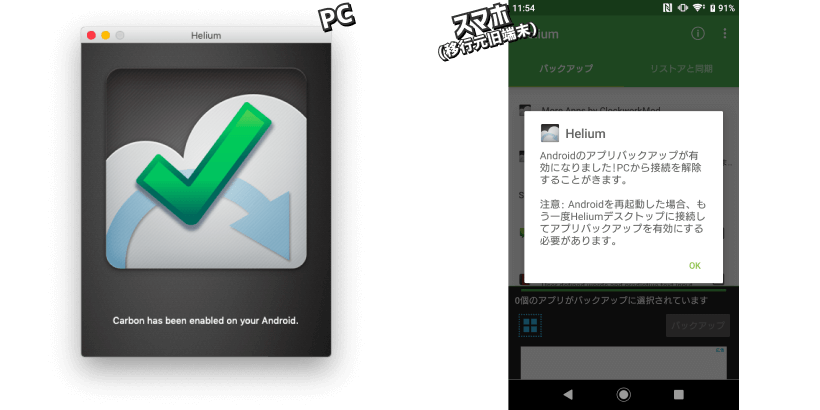
※もし「アプリバックアップを有効にするために〜」のポップアップが出たまま進まない場合、以下を試してみてください。
- PCの方のHeliumを再起動する
- Android端末のUSBデバッグを一度オフにしてからオンにする
手順4 バックアップ
PCに接続できたら、旧端末(移行元Android)のHeliumで「Minecraft」にチェックを入れ、「バックアップ」をタップします。
バックアップ先を選択できるので、今回は「Internal Storage」を選択します。
「Internal Storage」の場合、本体のルートフォルダにバックアップファイルを作成します。
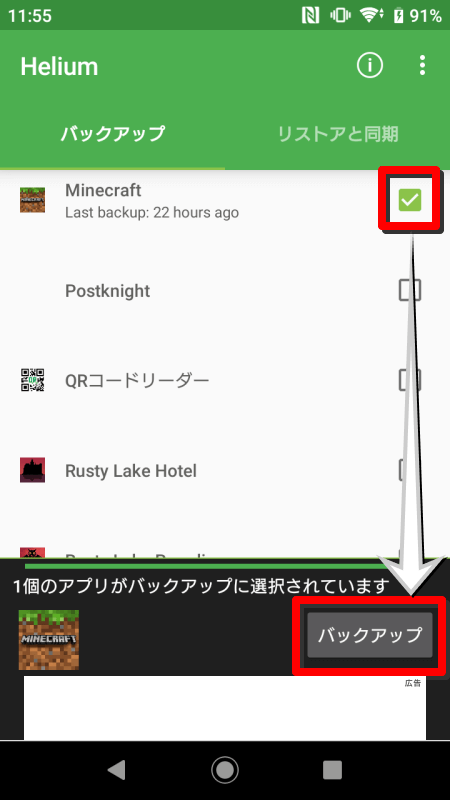
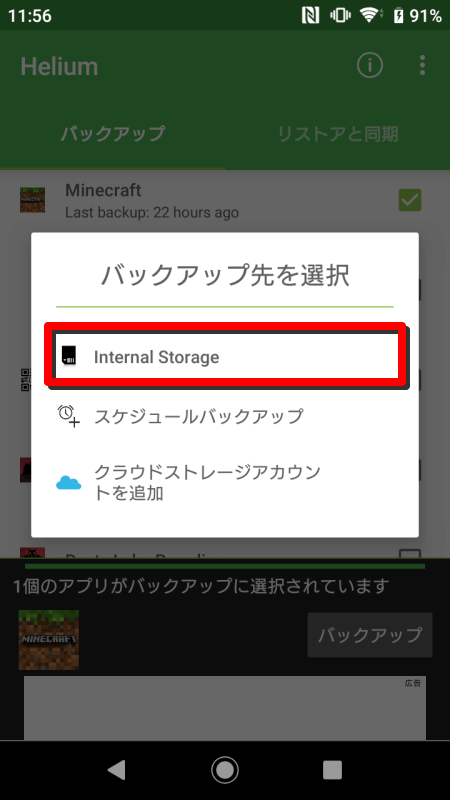
※「外部SDカード」が表示される場合は、そちらでもOKです。
(管理人の端末にもSDカード挿してあるんですが表示されなかったので、認識されない可能性があります。)
バックアップを実行してしばらく待つと、「バックアップ完了」のポップアップが表示され、本体のルートフォルダに「carbon」というフォルダができています。
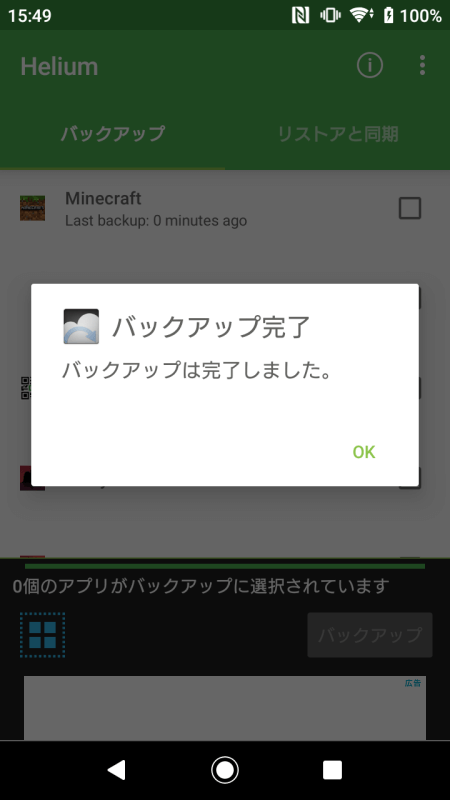
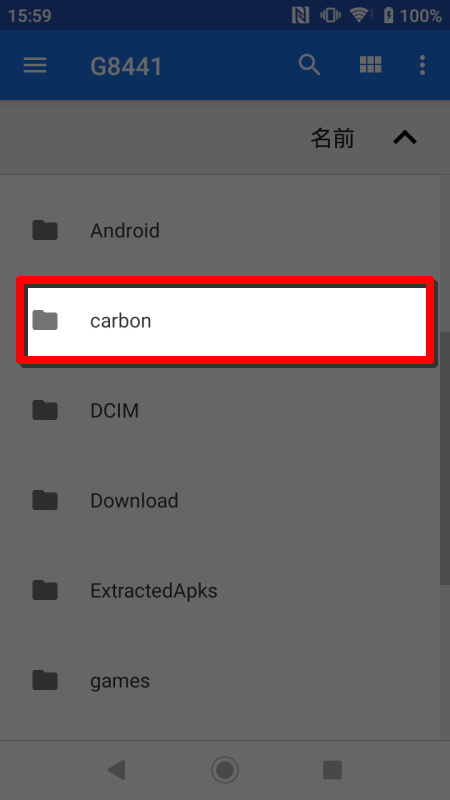
手順5 リストア
旧端末(移行元Android)の「carbon」フォルダをコピーし、新端末(移行先Android)のルートフォルダにペーストします。
コピー&ペーストの方法はなんでも構いません。
SDカードで移動させるでも、PCでコピーするでもOKです。
ちなみに、PCがMacの場合、Androidを繋いだだけでは認識してくれないので別途アプリケーションを導入する必要があります。(管理人は『Android File Transfer』を使いました。)
旧端末(移行元Android)でやったときと同様、PCと新端末(移行先Android)でHeliumを起動し、USBケーブルで接続します。
Minecraftのゲームアプリは、あらかじめ新端末(移行先Android)にもインストールしておきます。
有効になったら、新端末(移行先Android)のHeliumで「リストアと同期」タブに変更し、「Internal Storage」を選択します。
バックアップデータがあるので、「Minecraft」にチェックを入れ、「リストア」をタップします。
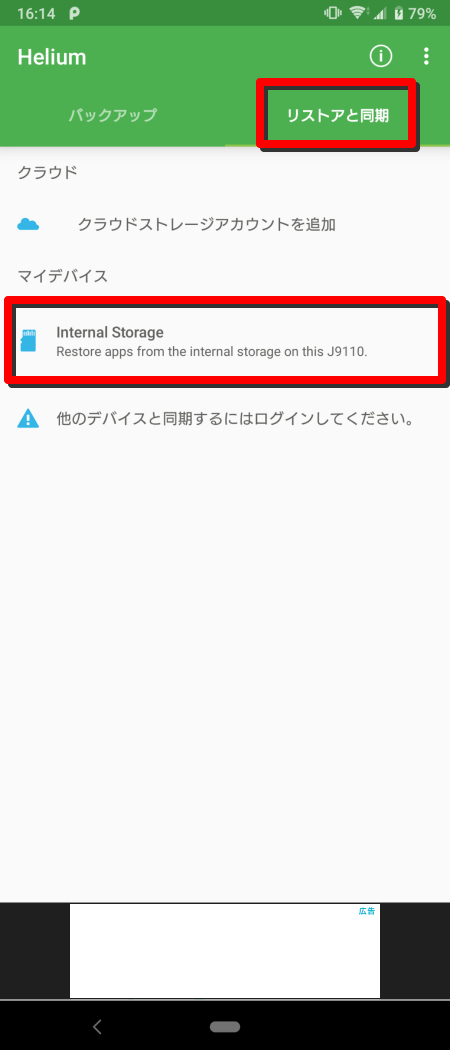
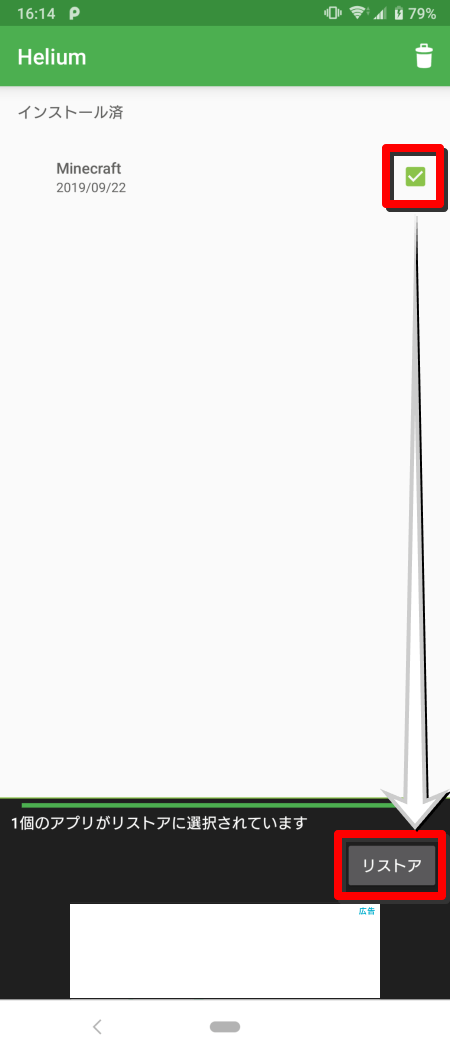
しばらく待ち、「リストア完了」のポップアップが表示されれば完了です。
さいごに
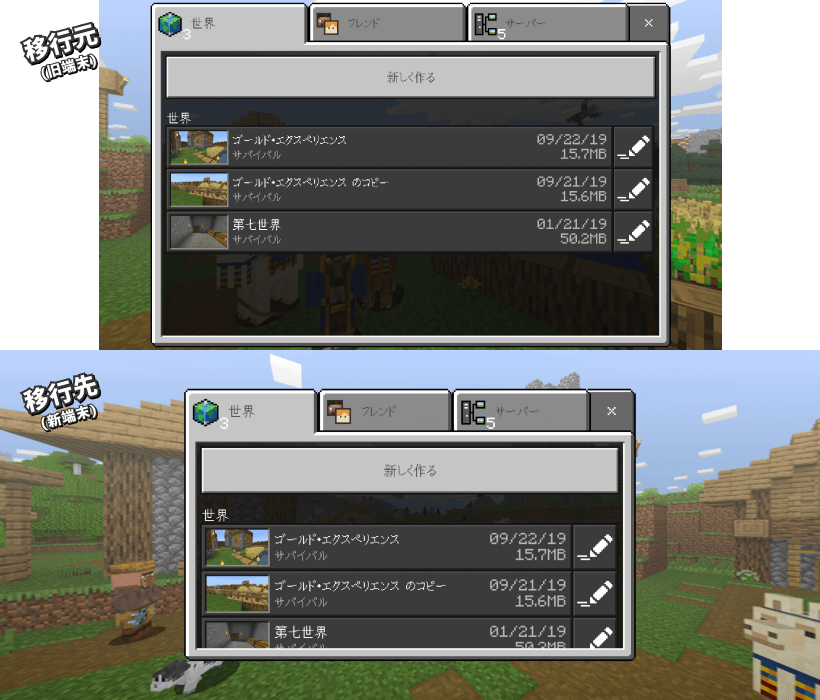
無事データ移行できました。
次にワールドを作るときは、絶対にストレージを「外部」に設定して始めようと思います。
今までは、課金系ゲームはゲーム内の引き継ぎ、買い切りゲームは前の端末に置き去り、という状態でも気にしなかったのですが……、やっぱりマイクラは新しい端末でサクサク動作した方がいいですからね。