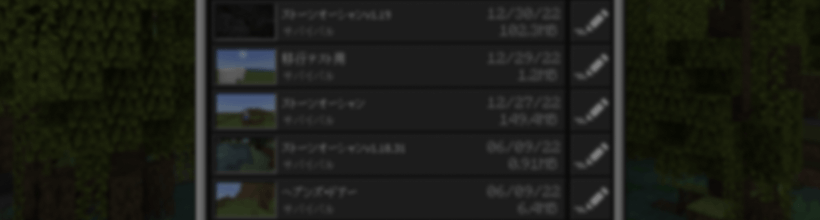まえがき:ワールドデータのコピペ移行ができなくなった
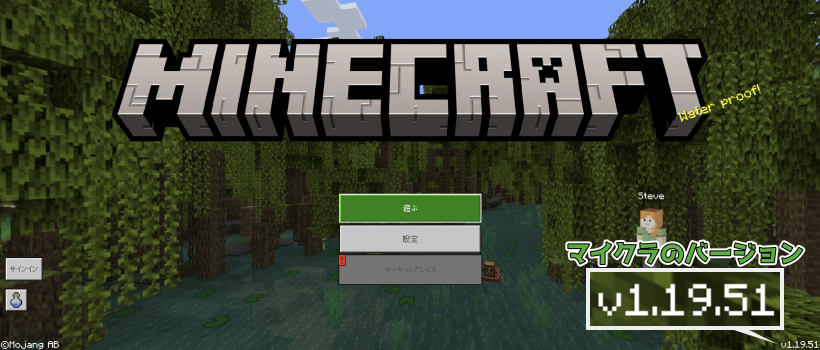
マイクラ統合版バージョン1.18から、ワールドデータの“外部”の保存先が変わったみたいです。
【変更前】
/games/com.mojang/minecraftWorlds
【変更後】
/内部ストレージ/Android/data/com.mojang.minecraftpe/files/games/com.mojang/minecraftWorlds
そしてAndroid12から/内部ストレージ/Android/data以下の書き込み権限がなくなってしまったようです。
これにより、ワールドデータが格納されたフォルダをコピー&ペーストして移行することができなくなってしまいました。
(データを取り出すことはできるので、AndroidからPCへ移行する場合は変わらずコピペで行えます。)
そうなると、機種変更した場合、旧端末のワールドデータを新端末に移行できないの……?
かと思いきや、マインクラフト公式がワールド移行の方法について、ヘルプセンターでアナウンスしてくれました。
該当のページは下記になります。(英語です)
こちらに記載された2つ目の方法でAndroidにワールドのデータを移行することができたので、実際に行った手順をご紹介します。
今回行った環境は以下のとおりです。
旧端末:Xperia 1 (Android11) / マイクラBEv1.19.51
新端末:Xperia 1 III (Android12) / マイクラBEv1.19.51
ざっくり手順説明
詳細な手順はいらんという方もいると思うので、先にざっくりと手順をまとめておきます。
- 移行したい旧端末のワールドデータフォルダを新端末の適当なフォルダにコピーする
- コピーしてきたワールドデータフォルダの中身を全て選択してzip圧縮
- 拡張子
.zipを.mcworldに変更 - mcworldファイルをマイクラ統合版アプリで開く
- インポートが始まるので終わるまで待つ
- 完了
以上です。
ここからは詳しい手順を説明していきます。
手順1:ワールドデータのフォルダを見つける
まずは移行したいワールドデータ(旧端末のワールドデータ)が格納されているフォルダを探し出します。
格納されている場所は下記の通りです。
【マイクラ統合版v1.18より前のバージョン】
/games/com.mojang/minecraftWorlds
【マイクラ統合版v1.18以降のバージョン】
/内部ストレージ/Android/data/com.mojang.minecraftpe/files/games/com.mojang/minecraftWorlds
PCに接続する、もしくはファイルマネージャーアプリで確認します。
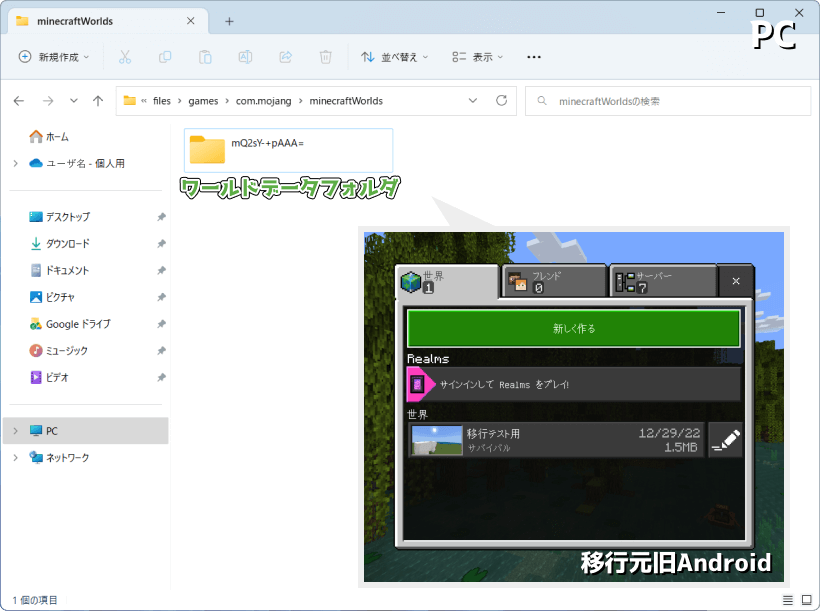
Android12の場合、デフォルトでインストールされている『Files by Google』では/内部ストレージ/Android/data/以下を閲覧できないので、『ファイルマネージャー+』などを利用してみてください。
もし、このフォルダが空、もしくはフォルダ自体がない場合は、マイクラのワールドデータの保存場所が“外部”になっているか確認します。
確認方法は、タイトル画面から設定>ストレージ>ファイル ストレージの場所で行えます。
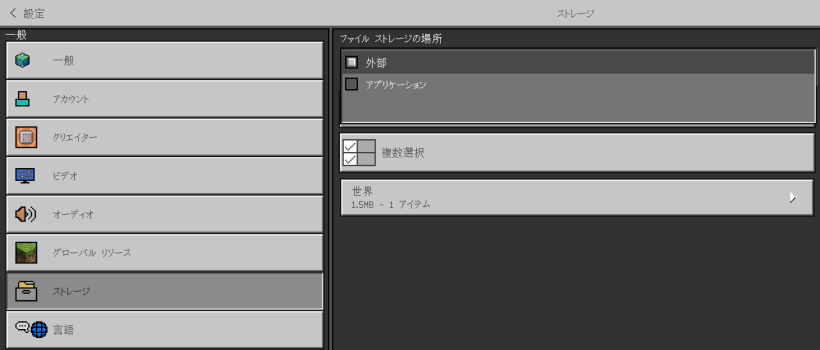
v1.18より前のバージョンの場合は、設定>プロフィール>ファイル ストレージの場所です。
補足:ファイル ストレージの場所が“アプリケーション”になっていた場合
v1.18よりも前のバージョンの場合は、移行したいワールドに入って設定>プロフィール>ファイル ストレージの場所で“外部”に変更してからセーブして終了すれば、ワールドデータを外部のフォルダに移動できます。
v1.18以降の場合、どうやら既存のワールドの「ファイル ストレージの場所」を変更できなくなってしまったようです。
結構調べたのですが、「root化する」「海外製の非公式ツールを使う」ぐらいしか見つけられませんでした。どちらもセキュリティ的におすすめできません。
“アプリケーション”に保存してしまったワールドデータを移行したい場合は、残念ですが、マイクラもしくはAndroidのアップデートを待つしかない状態です……。
何か方法を見つけたら、また追記します。
ちなみに、どうしても、という場合はRealmsに登録して、マイクラの公式サーバーにワールドデータをアップロードして移行する方法があるようです。
サーバーを借りることになるので有料です。(初回1ヶ月は無料)
Realmsは使ったことがないので、詳しくはマイクラの公式サイトをご確認ください。
【MINECRAFT REALMS】
https://www.minecraft.net/ja-jp/realms/bedrock手順2:ワールドデータフォルダをコピーして新端末にペースト
旧端末のワールドデータフォルダを新端末の適当なフォルダにコピペします。
「適当なフォルダ」は、ファイルマネージャーアプリでアクセスできて書き込み権限のある場所ならどこでも構いません。(今回は新端末に挿さっているSDカードのDownloadフォルダに入れました。)
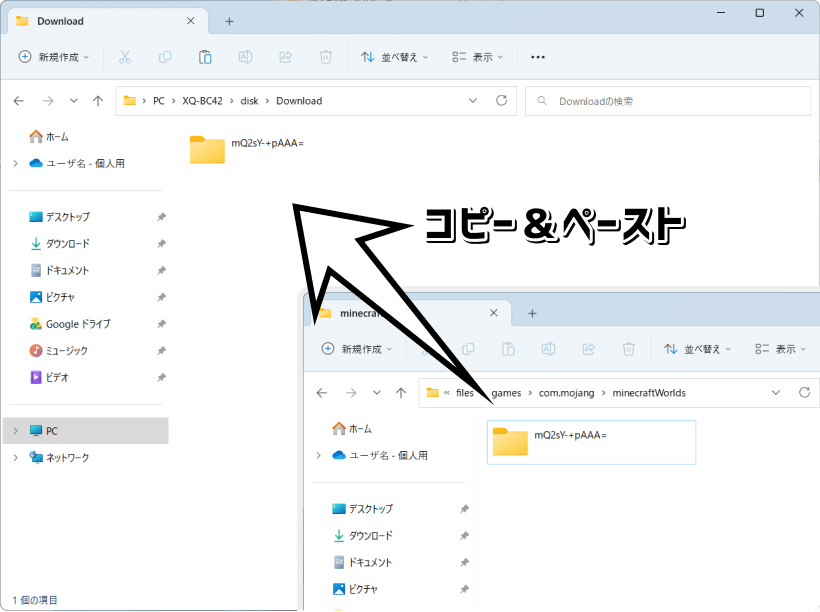
PCに新旧の端末を接続して行うか、SDカードやUSB経由で行うなど、コピペの方法はなんでもOKです。
手順3:ワールドデータをzip圧縮
コピーしてきたワールドデータフォルダの中身を全て選択してzip圧縮します。
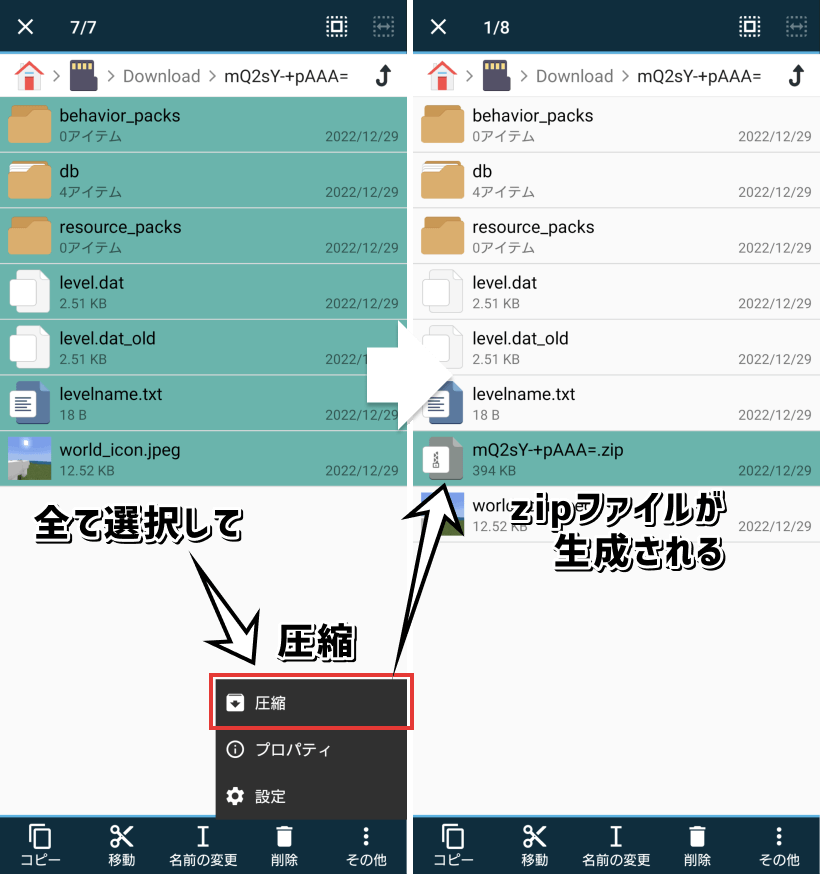
ワールドデータフォルダ自体をzip圧縮するとインポートに失敗するのでご注意ください。
手順4:.zipを.mcworldに変更
圧縮して生成されたzipファイルの名前を変更します。
ファイルの拡張子.zipを.mcworldに書き換えます。
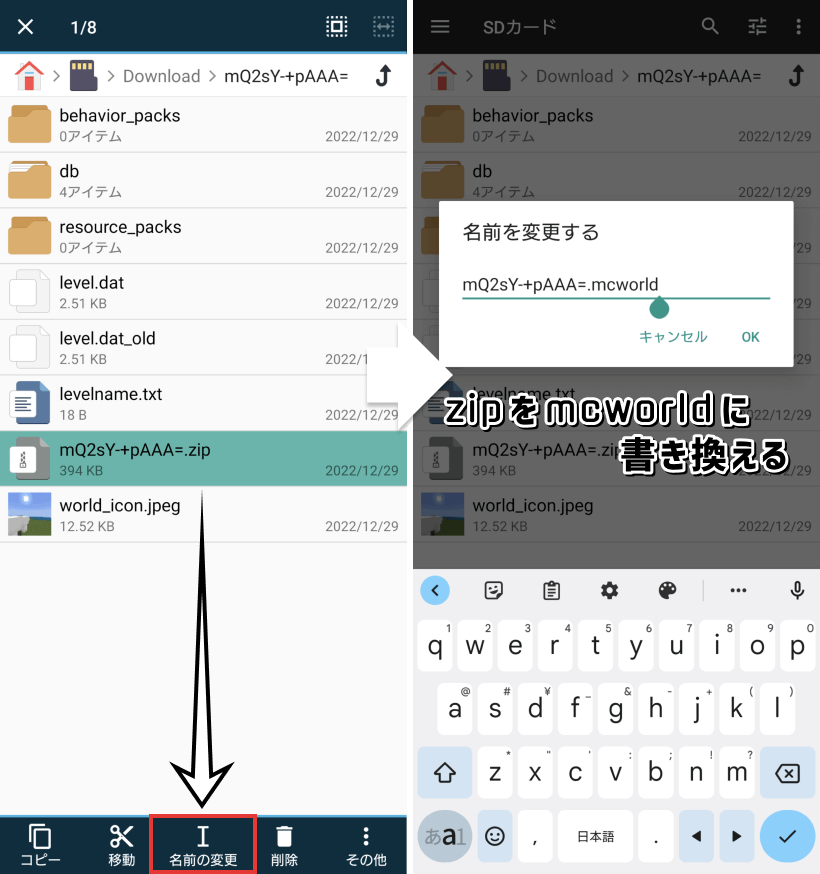
手順5:mcworldファイルを開く
mcworldファイルをタップして開きます。
自動でマイクラ統合版のアプリが起動する場合もありますが、どのアプリで開くか尋ねられた場合は、マイクラ統合版のアプリを選択します。
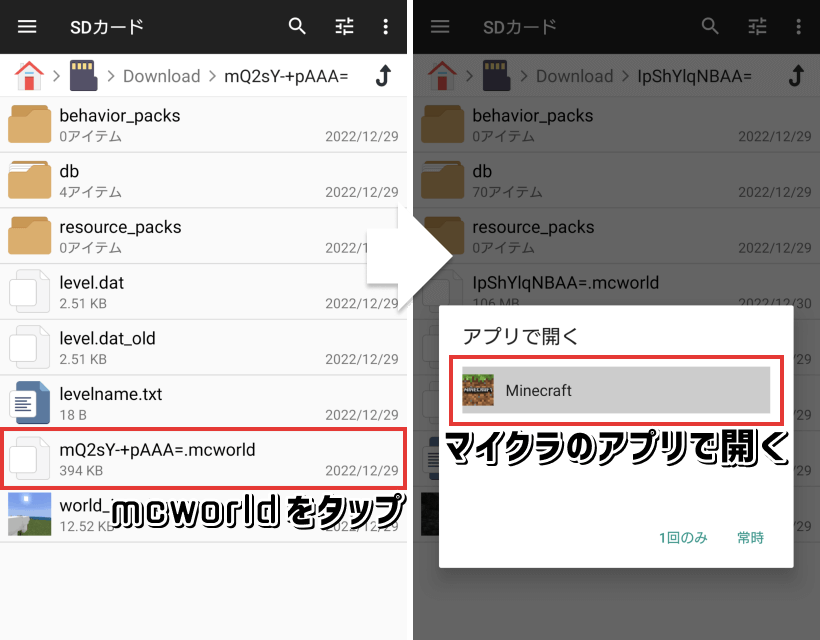
手順6:ワールドデータのインポート
マイクラのアプリが起動したら、自動でワールドのインポートが始まります。
インポートの終了を待って、移行完了です。
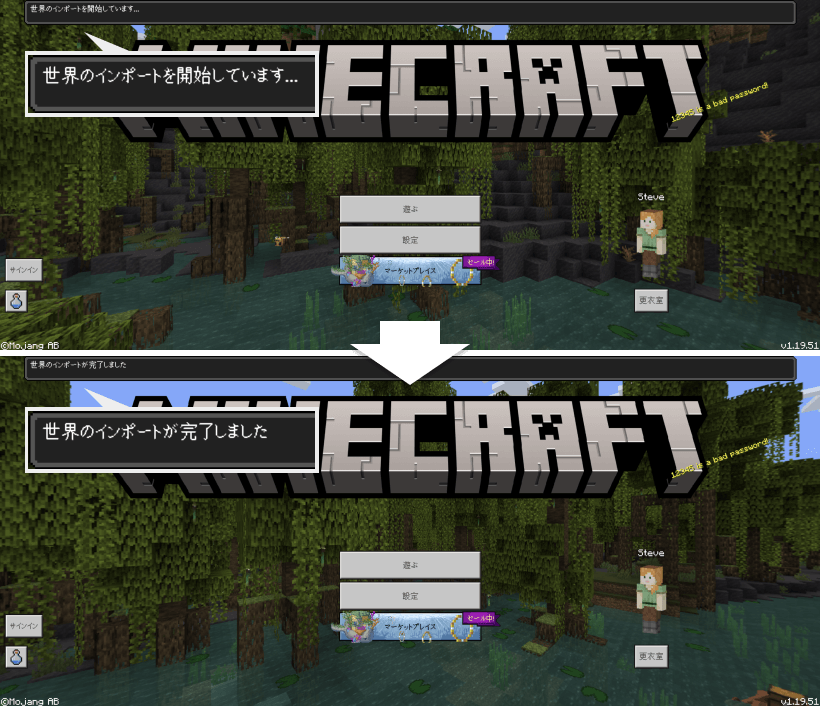
補足:インポートに失敗する場合
思い当たることをガガッと書き出してみました。
-
mcworldファイルの名前を確認して、拡張子が半角の
.mcworldになっているか、余計な空白などが入っていないか、うっかり拡張子前の文字を消してしまっていないか確認してみてください。 -
zip圧縮する際に、フォルダ自体をzipしていないか確認してみてください。
-
zip圧縮をPCで行っていた場合、Androidの『ファイルマネージャー+』でzip圧縮してみてください。
-
ワールドデータフォルダのコピー&ペーストをMacで行っていた場合、Windowsを利用するか、SDカード経由などでのコピペを試してみてください。
移行完了
無事に移行できました。
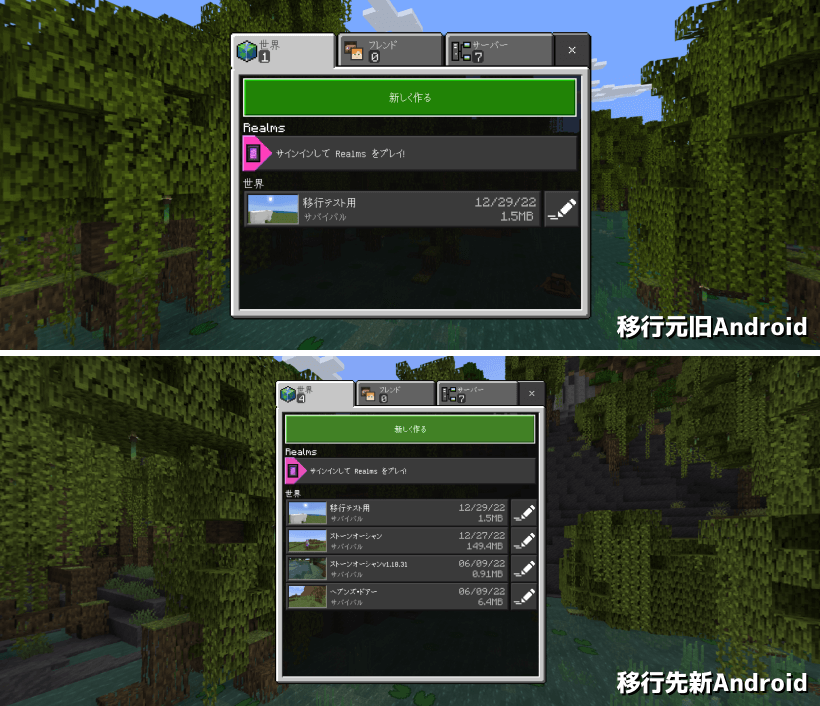
AndroidからAndroidへの移行手順としてまとめましたが、ワールドデータフォルダさえ取り出せれば、iOSからAndroid、PCからAndroidでももちろん大丈夫です。
さいごに
PCのデータをAndroidに持ってきてみました。
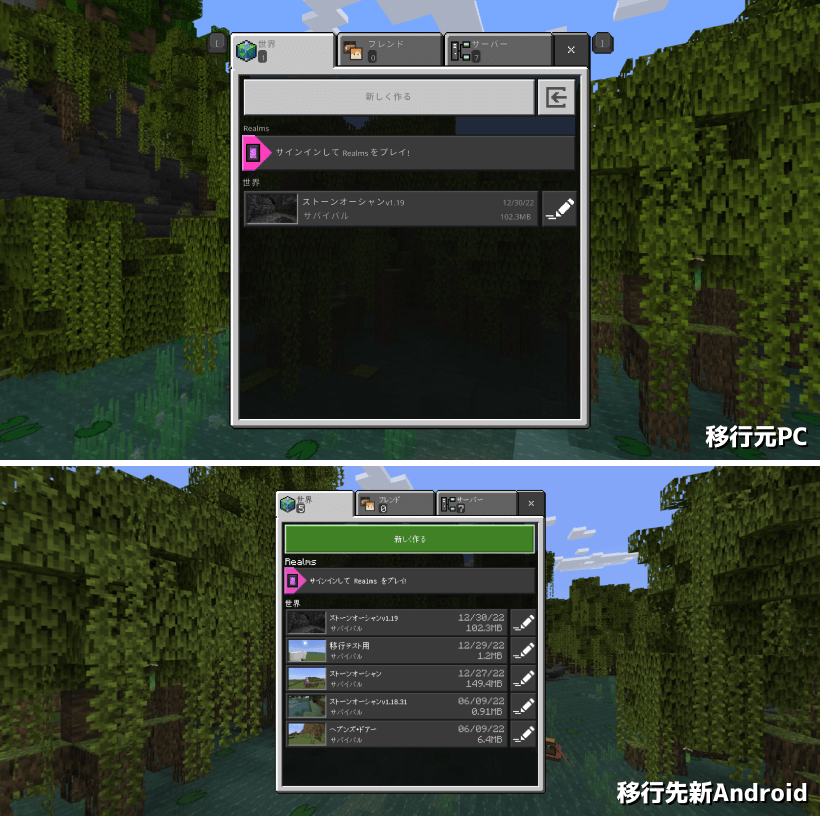
プレイするたびに移行しなきゃいけないのがちょっとめんどうですが、PCでもAndroidでも同じワールドを進めたい! という場合に使えますね。