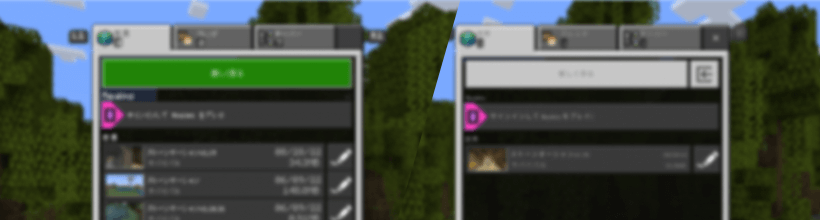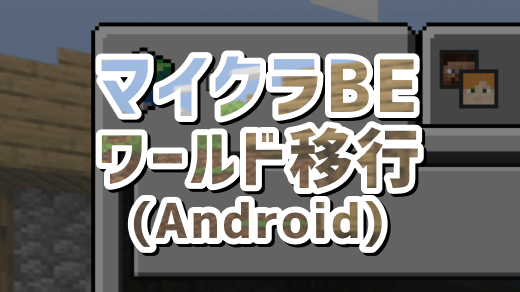はじめに
Androidスマホでプレイしていたマインクラフト統合版のワールドデータをPCに移行することにしました。
ワールドデータが入ったフォルダをコピー&ペーストするだけでできたので、手順(というよりフォルダの場所)を残しておきます。
今回実行した環境は以下のとおりです。
- 移行元スマホ:Xperia 1 III (Android 12)
- 移行先PC:GALLERIA (Windows 11)
- マイクラバージョン:v1.19.21
念のため、AndroidとPC、どちらもマインクラフト統合版のバージョンを合わせておいた方がいいと思います。
Androidのワールドデータをコピーする
まずは移行元となるAndroidにあるマイクラ統合版のワールドデータをコピーします。
いったんSDカードなどに入れて持ってくる方法もありますが、AndroidとWindowsPCの場合、USBケーブルで直接繋いでしまった方が手っ取り早いです。
1. マイクラのワールドデータを「外部」に保存する
すでに「外部」になっている場合、この作業は不要です。
手順としては以下のとおり。
- データを移行するワールドに入る
設定 > プロフィールから「ファイル ストレージの場所」を「外部」に設定する- セーブして終了する
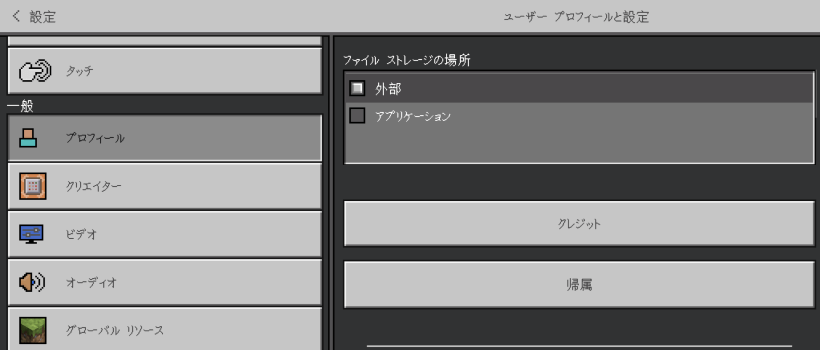
「ファイル ストレージの場所」が「アプリケーション」になっていると、フォルダの場所にはアクセスできないので変更する必要があります。
2. USBデバッグをオンにする
AndroidとPCを接続して、普通にAndroidのフォルダにアクセスできる場合、この作業は不要です。
設定 > システム > 開発者向けオプションから「USB デバッグ」をオンにします。
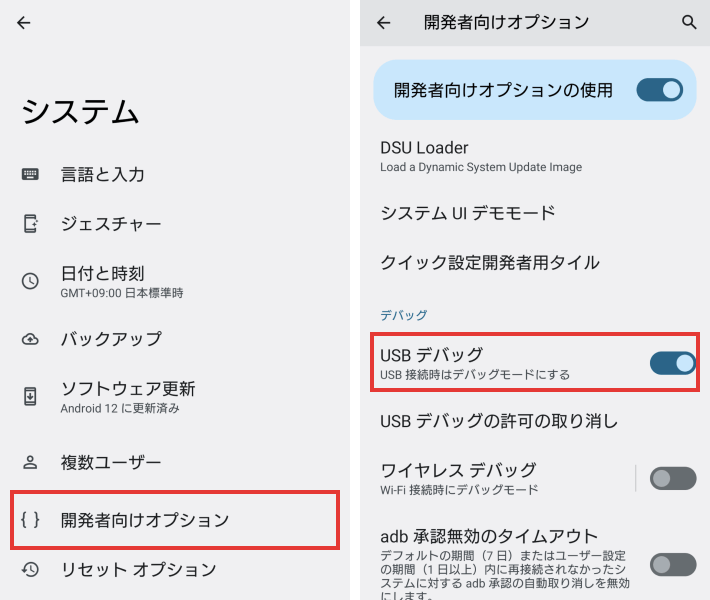
「開発者向けオプション」がない場合は、設定 > デバイス情報の「ビルド番号」を7回ほど連打すれば表示されるようになります。
3. PCと接続する
USBケーブルでAndroidとPCを接続します。
Androidの方に、「アクセスを許可しますか?」とポップアップが表示されたら、「許可」を押します。
4. Androidのワールドデータをコピーする
PCのエクスプローラーから、接続したAndroid端末を選択し、「内部共有ストレージ」にアクセスします。
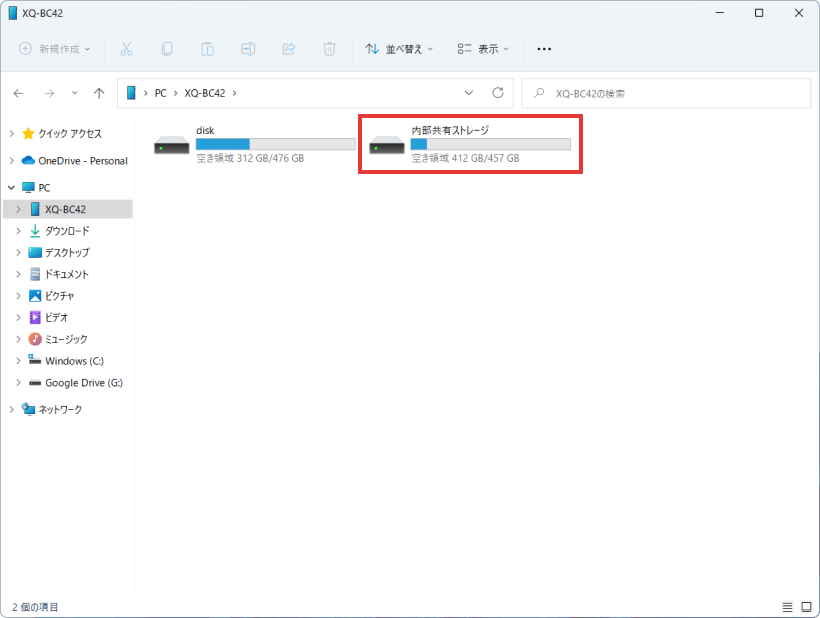
そこからAndroid > data > com.mojang.minecraftpe > ... と辿っていき、「minecraftWorlds」のフォルダまでいきます。
パスは下記のとおり。
PC\[スマホの端末名]\内部共有ストレージ\Android\data\com.mojang.minecraftpe\files\games\com.mojang\minecraftWorlds「minecraftWorlds」フォルダの中には、自分の場合、4つのフォルダがありました。
Android端末の方に4つのワールドが保存されているからですね。
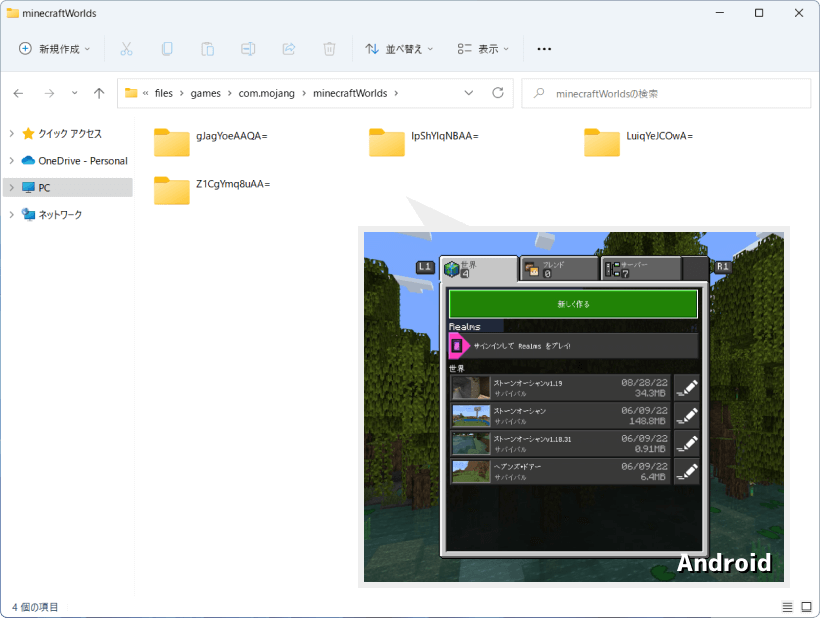
今回移行したいのは、一番上の「ストーンオーシャンv1.19」と名前のついたワールドです。
この中のどれが移行したいワールドのフォルダなのかを調べるには、フォルダの中にある「lavelname」という名前のテキストファイルを見ればOKです。
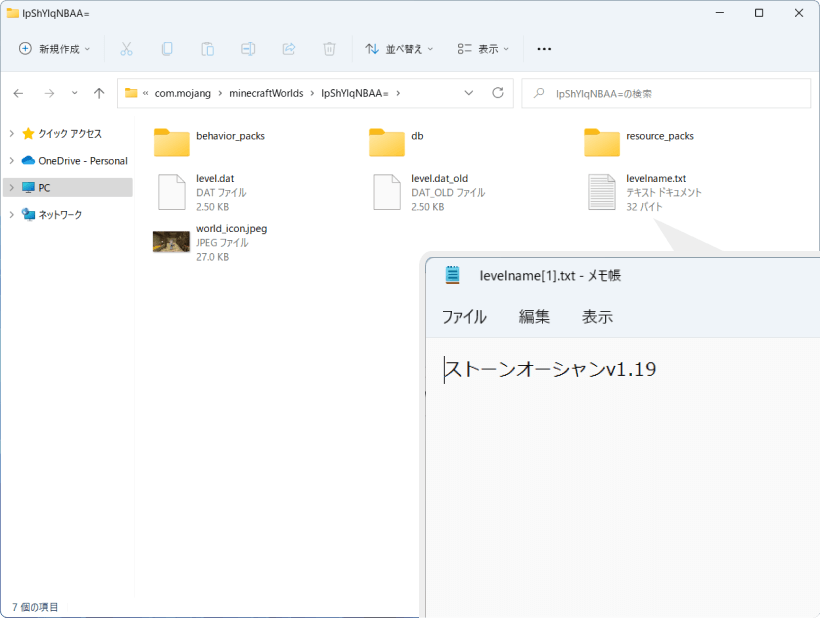
移行したいワールドデータのフォルダを見つけたら、そのフォルダをPCの適当な場所にコピー&ペーストします。デスクトップでもドキュメントでも、どこでもかまいません。
PCのマイクラにワールドデータを入れる
現在PCの方のマイクラにはワールドデータがない状態です。
(初回起動というわけではなく、ワールドデータを全て削除した状態です。)
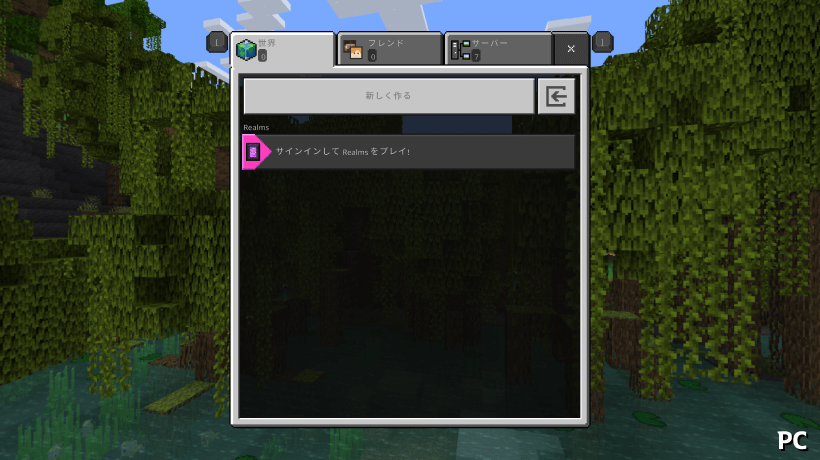
それではここに、Androidからコピーしたワールドデータを入れていきます。
PCのマイクラのワールドデータが格納されている場所は下記のとおり。
C:\Users\[PCのユーザ名] \AppData\Local\Packages\Microsoft.MinecraftUWP_8wekyb3d8bbwe\LocalState\games\com.mojang\minecraftWorldsWindowsキー + Rキーで「ファイル名を指定して実行」を表示し、%localappdata%と入力してエンターすると、Packagesのフォルダを表示することができます。
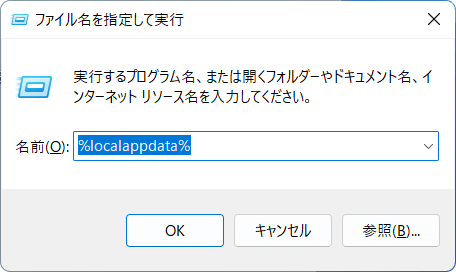
Packagesフォルダの中からMicrosoft.*Minecraft*UWP_8wekyb3d8bbweというマイクラのフォルダを探します。
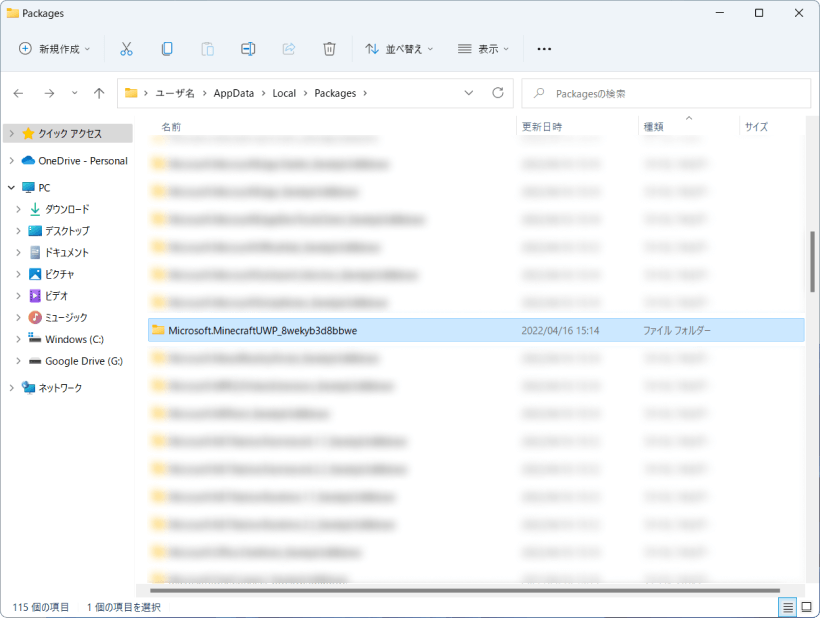
そこから、LocalState > games > ...と辿っていき、「minecraftWorlds」のフォルダまでいきます。
ここに、Androidからコピーしてきたワールドデータを格納します。
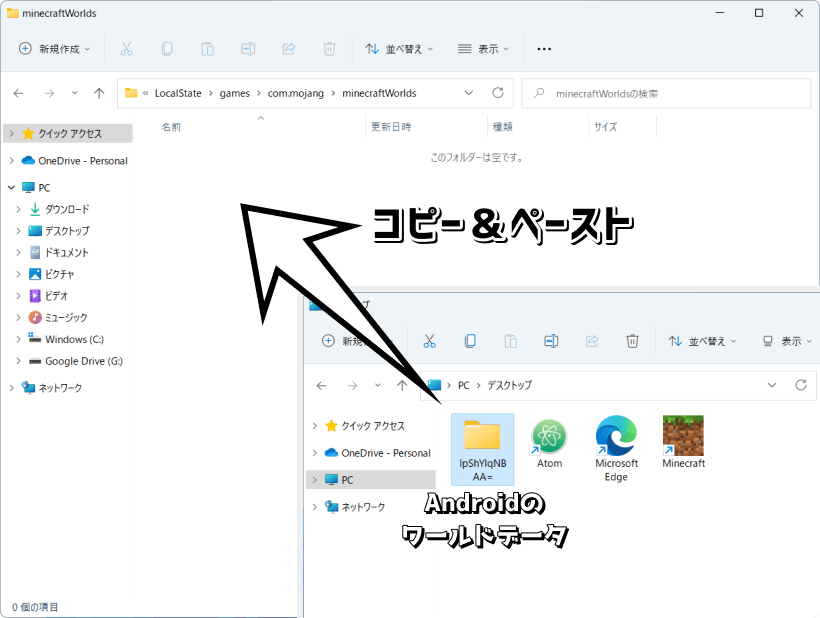
コピペした後、PCのマインクラフトを起動してみると、ちゃんとワールドが表示されています。
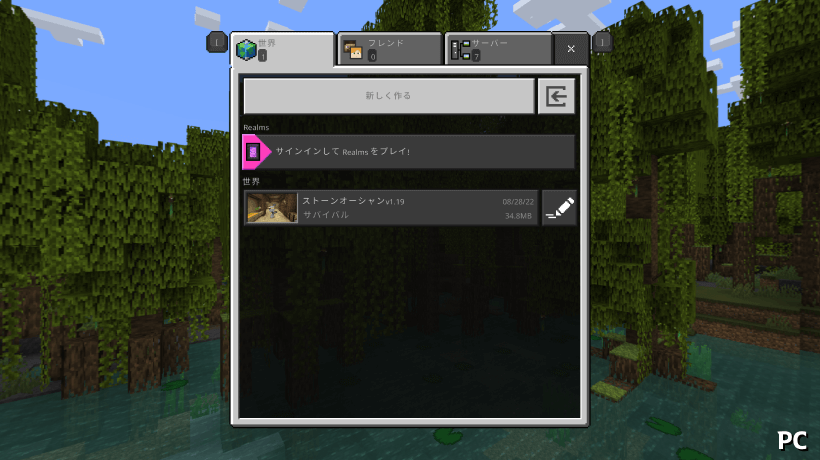
もちろん起動もできます。
当然ながらAndroidの方でセーブして終了した時の状態からスタートします。
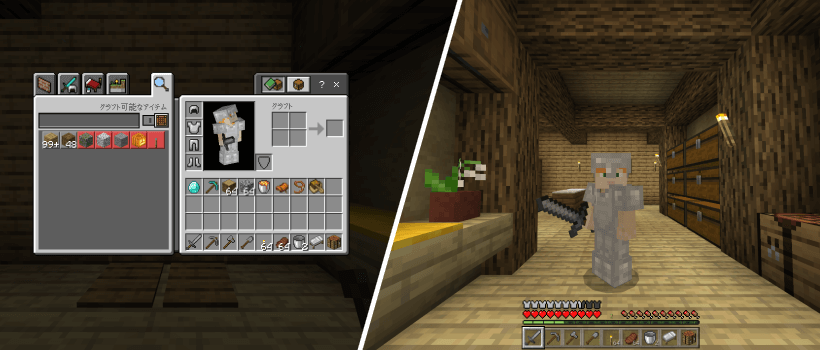
これにて移行完了です!
さいごに
ワールドデータのフォルダをコピー&ペーストするだけで簡単に移行できました。
このあたりがAndroidのいいところですね。
コピーしたデータを残しておけばいいだけなので、バックアップも簡単です。